關於合併列印的教學文章,其實網路上不少,但是好像很少講到地址標籤的,
前幾年寄聖誕卡片,因為剛好有電腦列印標籤,所以就偷懶用印的!合併列印效率很高歐!
以下是我的做法,可能有別種方法,如果有別種方法,也請大家多多分享~^^
1. 需要兩個檔案,一是Excel檔,一是標籤檔,市面上販售的電腦列印標籤大多在他們的網站上都會有格式可以下載,減少自己設定的錯誤!
這是14格的標籤。至於是哪家的就不講啦XD,又沒有廣告費~提示:頗大廠的標籤廠!哈
這是Excel檔,裡面已經有鍵好資料,分別是郵遞區號(CODE)、地址(ADD)、收件者姓名(NAME)、寄件者(FROM)
上面資料是我亂編的@@千萬不要跟我講說為什麼某某縣的郵遞區號是這樣~~~~
第一行的標題欄位可有可無,差別會像圖中兩格小圖所示。(*建議有比較好分辨)
接下來回到WORD裡,要開始來設定合併列印啦!
首先先將合併列印工具列打開!
工具->信件與郵件->顯示合併列印工具
打開後,會如下圖所示
接下來,點選第二個icon :開啟資料來源
選擇建有各項資料的Excel 檔
選擇分頁,若資料中沒有標題欄位,請將勾勾拿掉
完成資料連結後,
點選第六個icon 插入合併欄位,會出現圖中小圖
依序將欄位插入即可,可以雙擊滑鼠右鍵或是點選後按插入
可以調整字體大小或字型,
1.將第一格資料複製到第二格
2.將游標移至<<CODE>>前
3.點選〝插入功能變數〞,選擇Next Record
*Next Record功能變數可以將多筆資料合併在同一頁面上*
將第二格內容複製到三~十四格
第一格內容不要更動
複製完後可以點選第八個icon 檢視合併資料
檢視沒有問題後,就可以把資料合併出來啦!
1.點選倒數第四個icon 合併至新文件,這個一定要做唷!不然只會輸出14個資料的標籤而已
2.點選icon 後會出現圖中小圖,請點選〝全部〞,這樣才可以把所有資料都輸出
確定之後,就會另開出一份新文件啦!就是合併出來的,只要列印這份檔案即可。
如果以後還會再用到同樣資料,只要儲存合併至新文件前的檔案,之後再用到的話,只要再重新合併至新文件即可,
但是要確定原始資料的路徑一樣歐!否則電腦在原路徑找不到檔案就會有問題啦!
圖中有錯字,我有發現,不要鞭我XD。
教學就到這邊囉!有問題的可以提問~,想分享的也可以留言跟我講!我有錯誤的地方也可以跟我講,但是不要凶芭芭的對我XDDD。
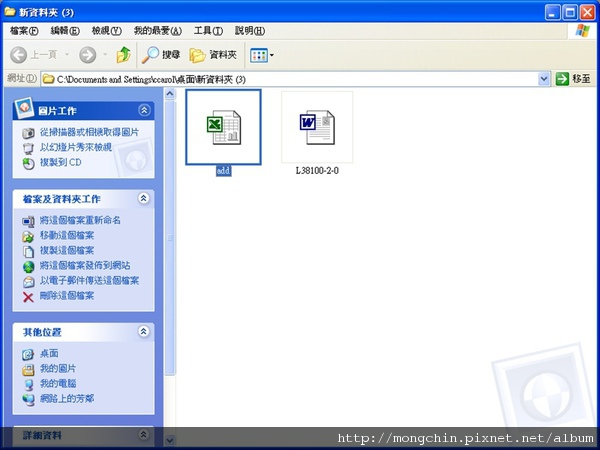







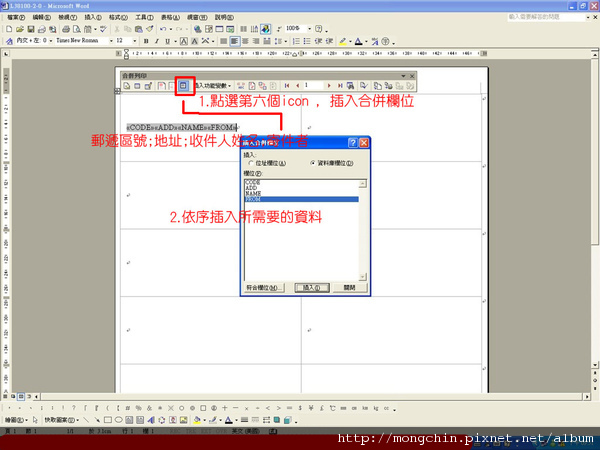
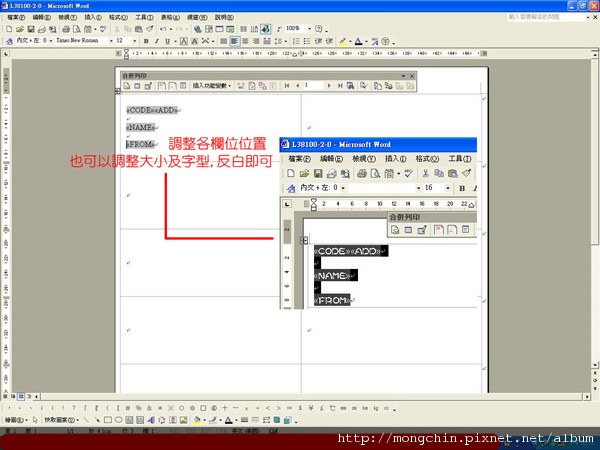
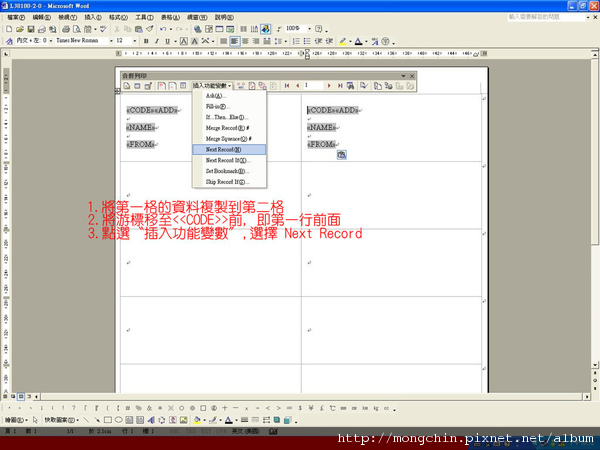
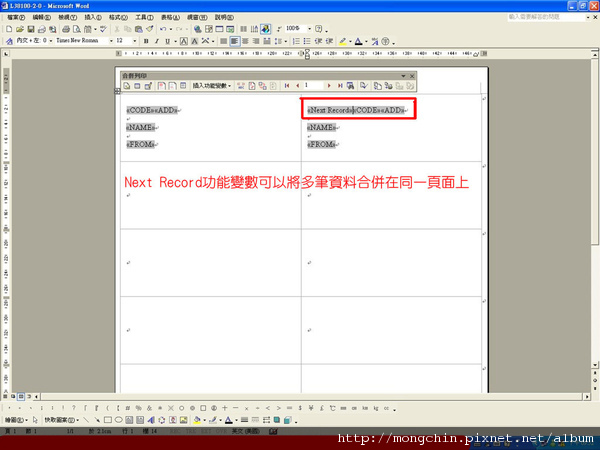



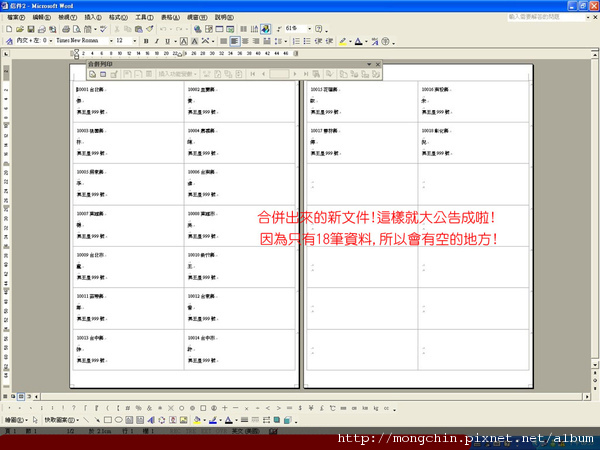


 留言列表
留言列表