話說,因為要做明年的年曆表放在手帳裡面,又不想一個一個慢慢打,還有可能會打錯......
於是乎,我就去拜萬能的google大神@@
沒想到還真的有教學!!!以前的我好傻阿~~~~
但是我都只看到影片的,沒有看到圖文,做圖文教學是我的強項,當然就來做啦!
而且,dropbox好威,按PrtScn之後它會自動幫你儲存螢幕截圖耶!!以前都要貼到ps再存檔,現在超方便的XD
好啦!以下就來看看教學~
以office 2007為例哦,其他版本應該是大同小異,只要找到指令就OK了
先打上星期一,一定要星期一哦!
然後可以直接往右邊拉就會出現星期二星期三等等,
我試過打一往右拉還是一 XD
PS:如果要以星期日開頭的就打星期日,一樣往右邊拉~
接下來在下一行打上你要的開頭日期,例如:2014/1/1 就打在星期三的位置
往左往右拉就會出現其他連貫的日期,
接下來就輕輕鬆鬆幾個鍵就可以產出一整年的日期了!
首先,先把第一航的日期選起來,再往下選大概52~53列
(一年52週,超過無所謂,再刪掉就好了)
我拉到了59列
再來,把眼光移到最上面的工具列,點選『常用』
最右邊就會出現『編輯』這欄,裡面有很多選項,
請點選『填滿』,選擇『數列』,就會出現下面的對話框
數列資料取自:『欄』
類型:『日期』
日期單位:『日』(類型選到日期,日期單位的地方才可以選哦,不然會變成灰色的)
間距值:7 (一週七天嘛~)
其他的不用管它~按下確定就會出現下圖
把所有的日期都列出來啦!
但是我們只要『日』的部分,總不能手動一個一個改吧~XD當然不用~
將所有的日期選起來之後按右鍵出現『選單』,
請選:『儲存格格式』
類別的地方選擇『自訂』
範例下方的類型直接在空格中輸入『d』(根據我的實驗,大小寫都可以)
按下確定~
江江~
接下來真的要手動了XD

我用粉紅色底的就表示一整個月,貼到別的地方之後再把多餘的刪除就OK了
我就是用這樣的方法在短時間內做了2014 和 2015的年曆!

有圖有真相~
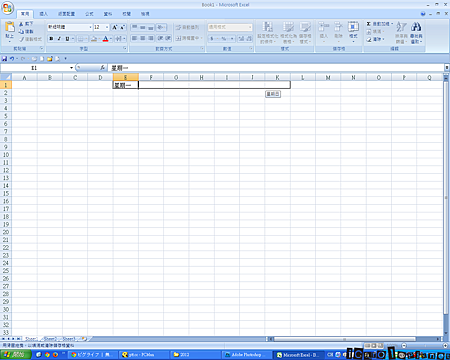
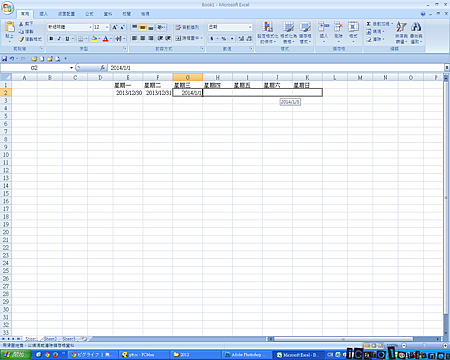
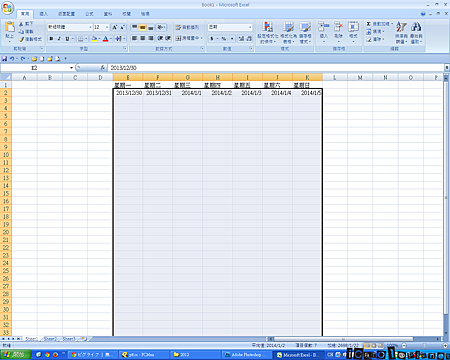
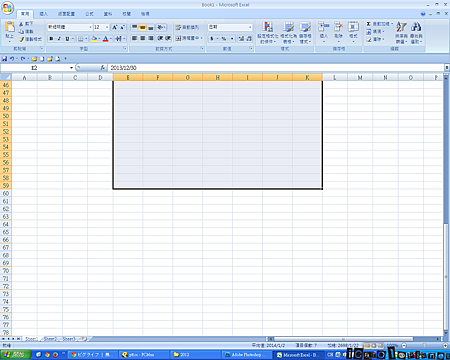
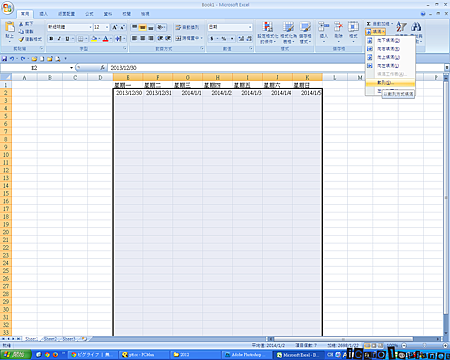
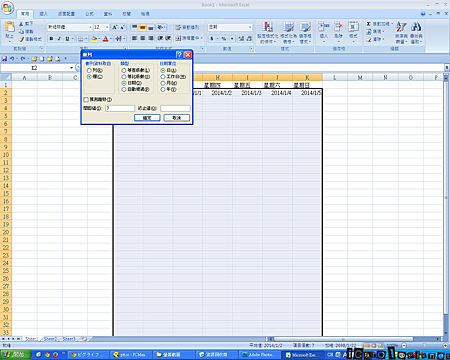
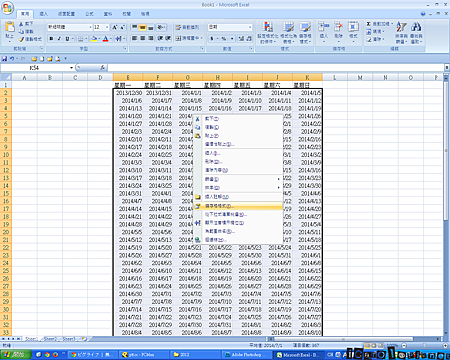
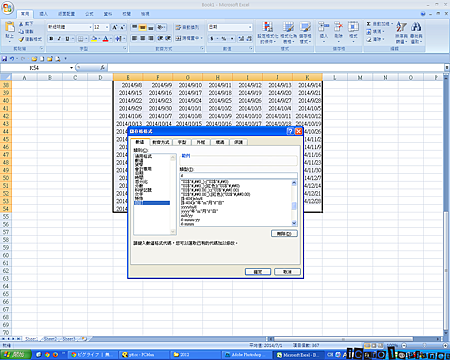
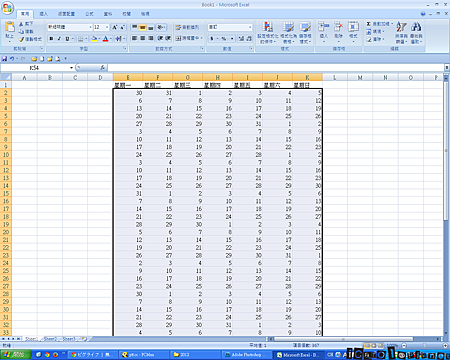


 留言列表
留言列表